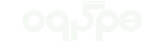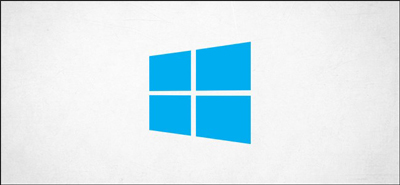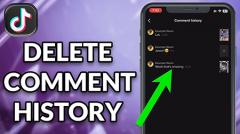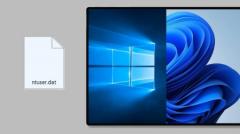نشانه گذاری پوشه های مورد علاقه در ویندوز 10 اگر اکنون پوشه های Windows 10 خود را سازم...
نشانه گذاری پوشه های مورد علاقه در ویندوز 10
اگر اکنون پوشه های Windows 10 خود را سازماندهی کنید ، دیگر نمی خواهید مهمترین فایلهای خود را بعداً پیدا کنید. برای دسترسی آسان می توانید پوشه های مورد علاقه خود را در ویندوز علامت گذاری کنید. در اینجا چند روش برای انجام این کار آورده شده است.
میانبرهای پوشه :
ساده ترین روش برای لینک دادن به پوشه های مورد علاقه شما ایجاد میانبر است. ویندوز به شما امکان می دهد برای هر پوشه Windows File Explorer میانبر ایجاد کنید. هنگامی که روی میانبر دو بار کلیک می کنید ، بلافاصله شما را به محل پوشه می برد.
بعد از ایجاد میانبر در پوشه ، می توانید آن را در جایی راحت تر برای دسترسی بعد ، مانند دسک تاپ یا پوشه ای که شامل میانبرهای دیگر است ، قرار دهید.
برای ایجاد میانبر ، بر روی هر پوشه مناسب در دسک تاپ یا در Windows File Explorer راست کلیک کرده و سپس بر روی “Create Shortcut ” کلیک کنید.
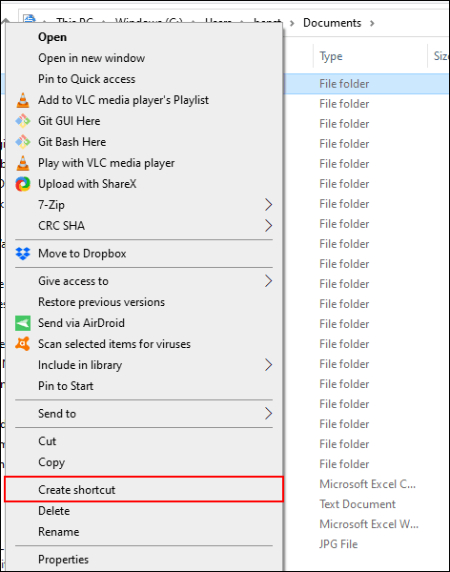
نشانک گذاری پوشه
با استفاده از این پوشه ، میانبر ایجاد می شود اما می توانید آن را به صورت دستی به مکان دیگری منتقل کنید.
روش دیگر، روی پوشه خود راست کلیک کنید ، روی “Send To ” کلیک کنید و سپس روی “Desktop (Create Shortcut) ” کلیک کنید.
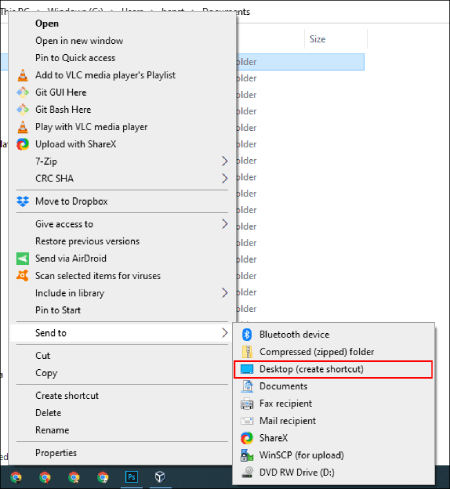
نشانه گذاری پوشه های مورد علاقه خود در ویندوز 10
این یک میانبر ایجاد می کند که به پوشه انتخابی شما پیوند می یابد و بلافاصله در دسک تاپ شما ظاهر می شود.
لیست های پرش نوار وظیفه :
نوار وظیفه ویندوز همیشه موجود است، مگر اینکه آن را پنهان کرده باشید . نوار وظیفه ویندوز دسترسی فوری به برنامه هایی که بیشتر از آن استفاده می کنید ، ارائه می دهد. اگر Windows File Explorer را به عنوان یک میانبر نوار وظیفه دارید ، می توانید به سرعت به پوشه های مورد علاقه ویندوز خود با لیست های پرش نوار وظیفه دسترسی پیدا کنید.
اگر نمی دانید لیست پرش چیست ، با کلیک راست بر روی Windows File Explorer در نوار وظیفه کلیک کنید. لیستی از پوشه هایی که اخیراً به آنها دسترسی داشتید ظاهر می شود. برای راحتی ، می توانید پوشه های مورد علاقه خود را در بالای این لیست پین کنید.
به طور پیش فرض ، لیست پرش Windows File Explorer حدود 12 مورد را نشان می دهد ، اما در صورت تمایل می توانید این تعداد را افزایش دهید .
برای افزودن پوشه به این لیست پین ، آن را در میانبر Windows File Explorer در نوار وظیفه بکشید و رها کنید.
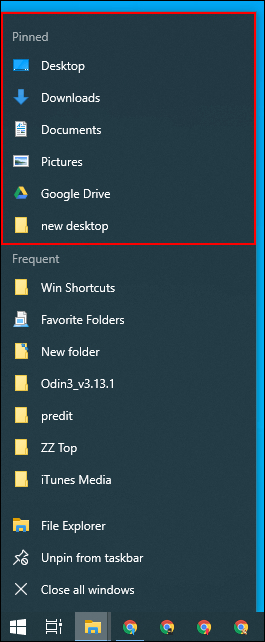
لیست پرش نوار وظیفه در Windows File Explorer
اکنون پوشه شما به عنوان یک مورد پین شده در لیست پرش شما ظاهر می شود. اگر می خواهید در آینده آن را حذف کنید ، بر روی میانبر Windows File Explorer کلیک راست کنید ، روی پوشه پین شده خود روی نماد unin که در سمت راست ظاهر می شود کلیک کنید.
لیست دسترسی سریع فایل اکسپلورر :
مشابه لیست پرش نوار وظیفه شما ، Windows File Explorer دارای یک صفحه ناوبری در سمت چپ با یک لیست دسترسی سریع است. همانطور که از نام آن پیداست ، می توانید پوشه های مورد علاقه خود را برای دسترسی سریع در اینجا پین کنید.
لیست دسترسی سریع به لیست پرش نوار وظیفه File Explorer شما نیز وارد می شود. هنگامی که یک مورد را به Quick Access وصل کردید ، هنگامی که روی File Explorer در نوار کار کلیک راست می کنید ، باید همان پوشه ظاهر شود.
می توانید موارد مختلفی را به چند روش به لیست دسترسی سریع اضافه کنید. روی یکی از پوشه های مورد علاقه خود راست کلیک کرده و سپس بر روی "Pin to Quick Access" کلیک کنید.
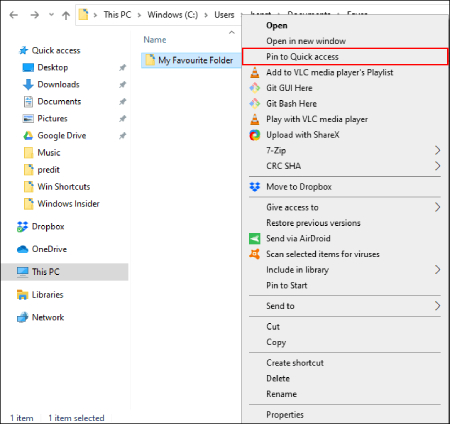
نشانه گذاری پوشه در ویندوز 10
اگر در Windows File Explorer هستید ، می توانید پوشه ها را به صورت دستی به لیست Quick Access اضافه کنید. برای این کار کافی است پوشه خود را بر روی متن “Quick Access” بکشید و رها کنید. این پوشه شما را پین می کند.
پوشه ها را در فهرست شروع قرار دهید :
منوی Start Windows 10 فقط لیستی از برنامه های نصب شده شما را ارائه می دهد. می توانید لیست میان کاشی ها را در سمت راست برنامه های نصب شده خود با کلید های میانبر به برنامه ها ، تنظیمات و پوشه ها تنظیم کنید.
این باعث می شود منوی Start مکان مناسبی برای نشانه گذاری برخی از پوشه های مورد علاقه شما باشد. File Explorer را باز کنید و پوشه هایی را که می خواهید بوک مارک کنید ، پیدا کنید. روی آنها راست کلیک کرده و سپس بر روی “Pin to Start ” کلیک کنید.
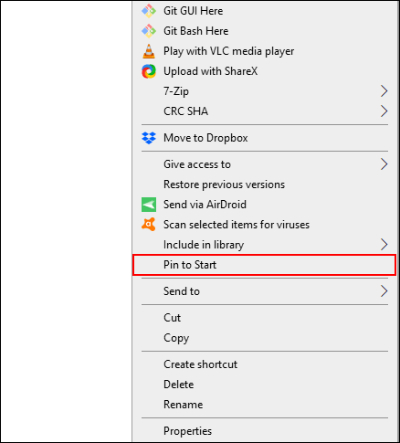
نشانک گذاری پوشه
پوشه های پین شده شما در پایین لیست به عنوان کاشی ظاهر می شوند. از اینجا ، می توانید پوشه های خود را به موقعیت های برجسته تر منتقل کنید یا یک گروه کاشی ایجاد کنید تا آنها را ساماندهی کنید.
برای انجام این کار ، زیر آخرین لیست موارد کاشی کاری کنید. گزینه “Name Group” باید ظاهر شود. روی آن کلیک کنید و سپس یک نام برای کاشی های میانبر پوشه گروه بندی شده خود تایپ کنید.
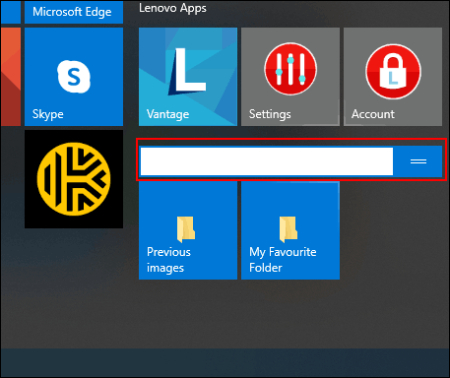
دسترسی آسان به پوشه ها در ویندوز 10
پس از اتمام کار ، میانبرهای پوشه خود را به آن گروه منتقل کنید. سپس می توانید گروه حاوی کاشی های میانبر پوشه خود را در موقعیت برجسته تر تنظیم کنید.
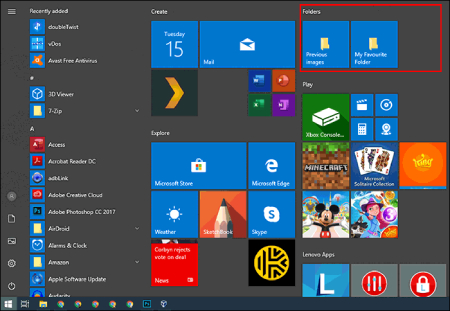
دسترسی دادن به پوشه ها
نوار ابزار نوار وظیفه سفارشی :
نوار ابزار ، نوار وظیفه یکی از ویژگی های مدرسه قدیمی است که در ویندوز 10 موجود است.
به عنوان مثال ، شما می توانید نوار ابزار ، نوار وظیفه سفارشی برای دسترسی آسان به تمام پرونده های موجود در یکی از پوشه های مورد علاقه خود ایجاد کنید.
برای ایجاد نوار ابزار، نوار وظیفه بر روی نوار وظیفه کلیک راست کنید ، به زیرمنو "Toolbars" بروید ، و سپس روی “New Toolbar ” کلیک کنید.
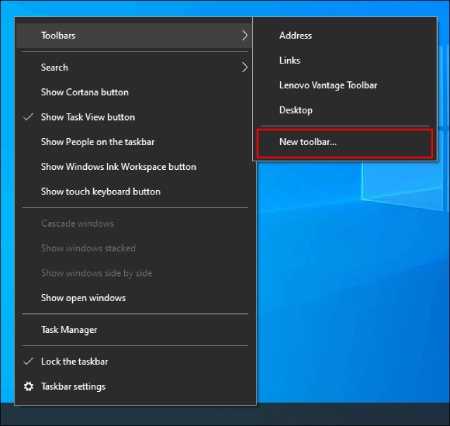
در فهرست انتخاب ، یکی از پوشه های مورد علاقه خود را انتخاب کرده و سپس بر روی "پوشه را انتخاب کنید" کلیک کنید.
روی “Select Folder” کلیک کنید.
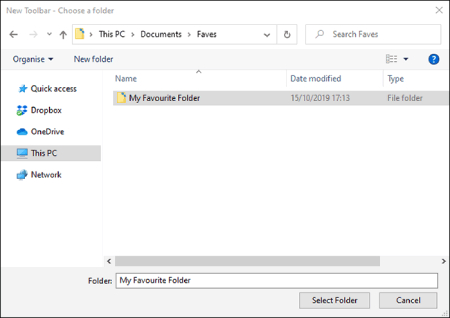
نوار ابزار جدید ظاهر می شود. روی “>>” در کنار نام نوار ابزار (که باید با نام پوشه انتخاب شده شما مطابقت داشته باشد) کلیک کنید.
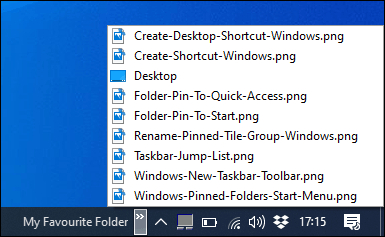
لیستی از تمام پرونده ها و پوشه های موجود در آن پوشه برای دسترسی آسان ظاهر می شود.
می توانید آن را یک قدم جلوتر بردارید و یک پوشه با کلید های میانبر در سایر مکان های پوشه مورد علاقه خود ایجاد کنید ، و سپس یک نوار ابزار برای آن پوشه ایجاد کنید. میانبرهای شما سپس در نوار کار در دسترس خواهند بود. بر خلاف لیست پرش محدود ، که فقط 12 مورد را در آن لیست می کند ، نوار ابزار سفارشی می تواند حاوی موارد بسیار بیشتری باشد.
گردآوری:بخش کامپیوتر و اینترنت بیتوته