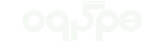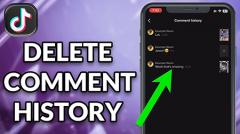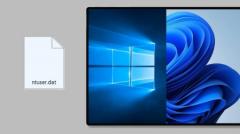آموزش نصب ویندوز 8.1 اگر می خواهید ویندوز رایانه خود را پاک کنید و ویندوز 8.1 را از...
آموزش نصب ویندوز 8.1
اگر می خواهید ویندوز رایانه خود را پاک کنید و ویندوز 8.1 را از ابتدا نصب کنید، نصب ویندوز 8.1 را با بوت شدن از دی وی دی یا درایو USB انجام دهید. اگر قصد دارید از ویندوز 7 به ویندوز 8.1 به روزرسانی کنید و می خواهید اطلاعات و برنامه های خود را دست نخورده نگه دارید، ارتقاء آنلاین را انجام دهید.
زمانی که به ارتقاء 32 بیتی Win7 به 32 بیتی Win8.1 یا 64 بیتی Win7 به 64 بیتی Win8.1 بپردازید ، نصب کننده آنلاین بسیار عالی عمل می کند.
شما باید از کلیه داده های خود نسخه پشتیبان تهیه کنید ، تمام رمزهای عبور خود را بنویسید (مگر اینکه آنها در جایی در فضای محلی مانند LastPass ذخیره شوند) ، تمام سی دی ها و دی وی دی های نصب نرم افزار خود را تهیه کنید ، و قبل از شروع این فرآیند یک نسخه پشتیبان دیگر درست کنید.
اگر یک نسخه کوچک پیچیده ویندوز 8.1 خریداری می کنید ، DVD (یا احتمالاً درایو USB) تهیه می کنید که آماده بهره برداری است. ممکن است با استفاده از یک درایو USB یا DVD قابل استفاده ، کامپیوتر خود را طوری تنظیم کنید که از USB یا DVD بوت شود.
در اینجا چگونگی طی کردن کل روند را توضیح داده ایم:
1- با اجرای نسخه قدیمی ویندوز ، دیسک نصب ویندوز را در درایو DVD یا USB نصب را در یک پورت USB وارد کنید.
Start→Shut Down را انتخاب کنید تا سیستم خاموش شود.
در حالی که می خواهید خاموش شوید ویندوز ممکن است نصب خود را ارائه دهد. اگر این کار را انجام داد ، روی دکمه Cancel کلیک کنید.
2 - رایانه را خاموش کنید ، حداقل یک دقیقه کامل صبر کنید و سپس کامپیوتر را روشن کنید.
اگر رایانه شخصی بتواند از درایو دی وی دی یا درایو USB شروع به کار کند (یا بوت شود )، روی صفحه متنی را می بینید که می گوید دکمه ای را برای راه اندازی از CD فشار دهید.
3- کلید مورد نظر را فشار دهید.
اگر رایانه شخصی امکان استفاده از درایو DVD یا USB را ندارد، باید تنظیمات صحیح را در بایوس رایانه شخصی خود در اسناد رایانه شخصی خود جستجو کنید. اگر با BIOS رایانه شخصی خود آشنایی ندارید ، برای سازنده رایانه شخصی خود به وب سایت بروید و شرایط تغییر دنباله بوت را جستجو کنید.
4- هنگامی که رایانه شخصی بوت می شود، ممکن است از شما سؤال شود که آیا می خواهید آنلاین شوید تا آخرین به روزرسانی ها را دریافت کنید.
اگر این کار را انجام دادید ، گزینه Go Online را بزنید تا به روزرسانی های جدید نصب شود و روی Next کلیک کنید.
5- در صفحه تنظیمات Windows ، در صورت تمایل ، زبان را تغییر دهید ، روی Next کلیک کنید و سپس بر روی Install Now کلیک کنید.
هنگامی که نصب کننده شماره سریال را می خواند ، آن را وارد کنید. وقتی صفحه نمایش مجوز ظاهر می شود ، آن را بپذیرید.
کدام نوع نصب را می خواهید؟ کادر گفتگو ظاهر می شود.
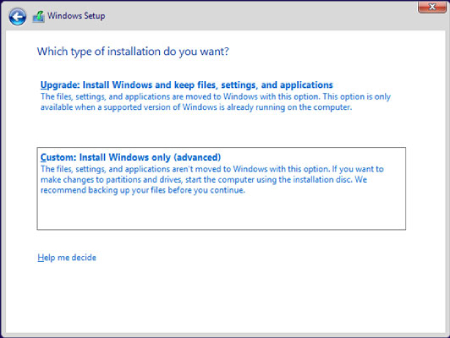
نصب ویندوز 8.1
6- برای پاک کردن همه چیز و نصب ویندوز 8.1 ، روی گزینه Custom Install Windows Only (Advanced) کلیک کنید.
نصب کننده از شما می پرسد ویندوز را کجا می خواهید نصب کنید.
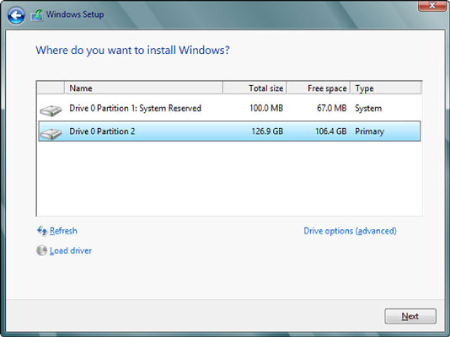
نصب ویندوز ۸.۱
7- اگر بیش از یک ورودی در کادر بالا وجود دارد ، گزینه choose Drive Options (Advanced) را انتخاب کنید ، روی هر ورودی در کادر بالا ، یک به یک کلیک کنید و بر روی لینکی که می گوید Delete کلیک کنید. وقتی کارتان تمام شد ، روی Next کلیک کنید.
اگر مجبور شدید BIOS خود را برای ساختن بوت کامپیوتر از درایو DVD یا USB باز کنید ، ممکن است به وضعیت عجیبی برسید که دوباره صفحه تنظیم را مشاهده کنید ، و رایانه شما فقط در آنجا است و منتظر است تا دوباره شروع کنید. اگر چنین اتفاقی افتاد ، درایو DVD یا USB را از شکاف آن بیرون آورده و رایانه را مجدداً راه اندازی کنید. بار دیگر نصب کننده شروع به کار می کند.
تا زمانی که نصب کننده پخش می کند، شما می توانید نسخه شخصی ویندوز خود را شخصی سازی کنید.
8- یک رنگ پس زمینه را برای صفحه شروع کاشی انتخاب کنید (نگران نباشید ، بعداً آسان است تغییر دهید) ، یک نام برای رایانه شخصی تایپ کنید ، کلیک کنید و Next را بزنید.
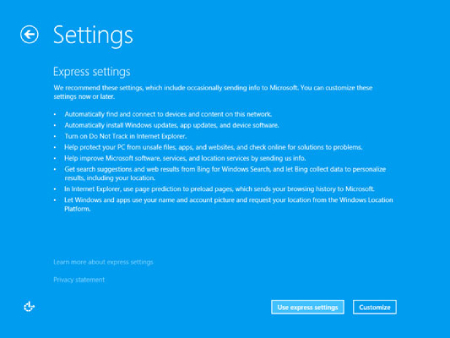
تنظیمات بوت ویندوز 8.1
9- اگر به مایکروسافت اعتماد دارید، از گزینه Express Settings استفاده کنید. اگر اینطور نیست ، Customize را انتخاب کنید.
اگر Customize را انتخاب کنید ، نصب کننده یک سری سؤال را به شما منتقل می کند. در اینجا آنچه شما باید انجام دهید:
sharing را روشن کنید. به بروزرسانی ویندوز بگویید “Don’t set up Windows Update (not recommended).”
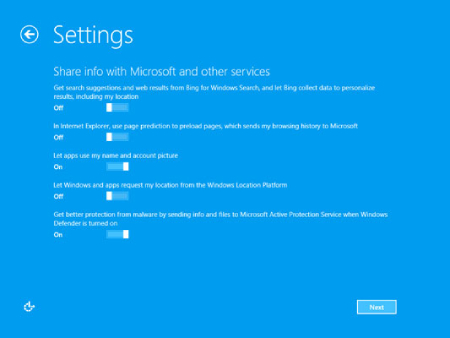
آموزش تصویری نصب ویندوز 8.1
به صورت خودکار درایورها و برنامه های دستگاه جدید را دریافت کنید (هر دو روی روشن تنظیم شوند). فیلتر SmartScreen را روشن کنید. انتخاب کنید که درخواست های ردگیری را به وب سایت هایی که بازدید می کنید ارسال کنید. این واقعاً هیچ کاری را در این مرحله انجام نمی دهد ، اما ممکن است روزی چنین شود.
از لیست خطاهای گزارش دهی و سازگاری اینترنت اکسپلورر استفاده کنید. اجازه ندهید مایکروسافت هنگام استفاده از برنامه های آگاه از موقعیت مکانی، اطلاعات مربوط به موقعیت مکانی شما را جمع آوری کند (آن را خاموش کنید). تنها نقاط ضعف واقعی در برنامه های فروشگاه ویندوز apps Maps and Weather است - و شما می توانید در صورت تمایل به شروع آن برنامه ها ، ردیابی موقعیت مکانی را فعال کنید.
بعدی آزار دهنده ترین تنظیمات در ویندوز 8.1 است. مایکروسافت می پرسد که آیا می تواند پیشنهادات جستجو و نتایج وب را از بینگ برای جستجوی ویندوز دریافت کند. خاموشش کن. شما نمی خواهید IE سابقه مرور خود را به مایکروسافت ارسال کنید - خاموش است.
به برنامه ها اجازه دهید از نام و تصویر حساب شما استفاده کنند - روشن. اجازه ندهید که Windows و برنامه ها مکان شما را درخواست کنند ، مگر اینکه بعداً به آن اختصاص دهید. اما Microsoft Active Protection Service را روشن کنید ، زیرا یک سرویس ارزشمند را ارائه می دهد.
10- اگر ویندوز 7 را به روزرسانی کرده اید ، رمزعبور حساب خود را تهیه کنید.
اگر یک نصب جدید انجام داده اید ، اجازه ندهید که ویندوز شما را به استفاده از یک حساب مایکروسافت سوء استفاده کند. نام حساب (و نوع!) را که دوست دارید وارد کنید.
11- SkyDrive را تنظیم کنید.
سرانجام ، به شما فرصتی داده می شود تا SkyDrive را بطور خودکار تنظیم کنید. استفاده از SkyDrive را کلیک کنید. SkyDrive را نصب می کند و آن را به عنوان مکان پیش فرض برای بسیاری از برنامه های شما قرار می دهد. همچنین یک پیوند SkyDrive به کتابخانه اسناد شما اضافه می کند.
12- بر روی گزینه Finish کلیک کرده و منتظر بمانید.
صفحه استارت کاشی ویندوز ظاهر می شود ، و کار نصب تمام شد.
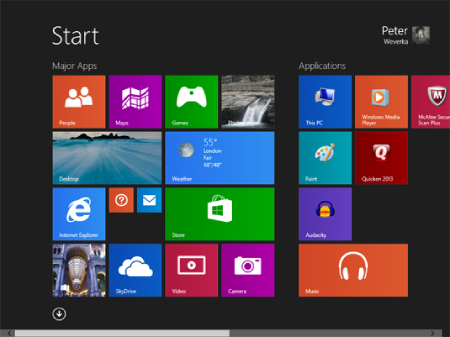
صفحه استارت ویندوز 8.1
گردآوری:بخش کامپیوتر و اینترنت بیتوته