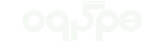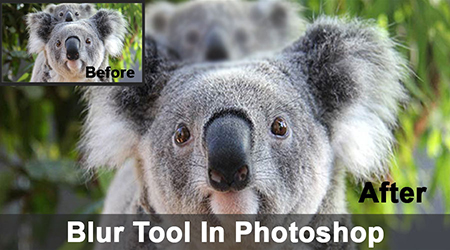blur tool در فتوشاپ چیست ابزار Blur برای ترسیم افکت تاری استفاده می شود. هر ضربه ای که با...
blur tool در فتوشاپ چیست
ابزار Blur، همانطور که از نام آن پیداست، عمدتاً در فتوشاپ برای ایجاد جلوه تاری برای تصاویر با دستکاری مقادیر پیکسل، کنتراست و وضوح استفاده میشود که به اصلاح تصویر در مرحله نهایی، اصلاح عیوب جزئی و ایجاد ظاهر متضاد به اشیا کمک میکند و بدیهی است که ابزار blur برای برجسته کردن یا منقبض کردن سوژه ها در فتوشاپ با ایجاد حس واضح با عمق یا پوشاندن قسمت های خاصی از یک تصویر استفاده می شود.
چگونه از ابزار Blur در فتوشاپ استفاده کنیم؟
ابتدا تصویری را که می خواهید روی آن کار کنید انتخاب می کنید. در تصویر زیر بچه کوآلای پشت مادر را محو می کنیم:
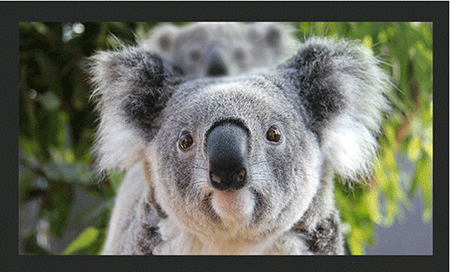
تار کردن تصویر در فتوشاپ
سپس مانند شکل زیر ابزار blur را از نوار ابزار انتخاب کنید:
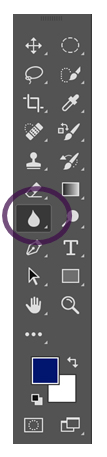
در مرحله بعد، میتوانید انواع مختلف براشها، اندازههای قلم مو، ضربهها، تنظیمات و غیره را انتخاب کنید. هنگام استفاده از ابزار تاری، توصیه می شود از استفاده از اندازه های بزرگ قلم مو همراه با ضربه های طولانی قلم مو خودداری کنید، زیرا عملکرد تاری پردازشگر کامل است، این اثر از حرکت قلم مو عقب می ماند.
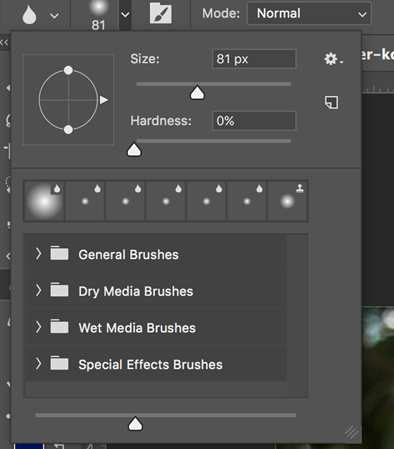
آموزش کار با ابزار blur در فتوشاپ
یک جلوه تاری با ابزار Blur نقاشی می شود. هر ضربه ای که با استفاده از ابزار Blur انجام می شود، کنتراست بین پیکسل های آسیب دیده را کاهش می دهد.
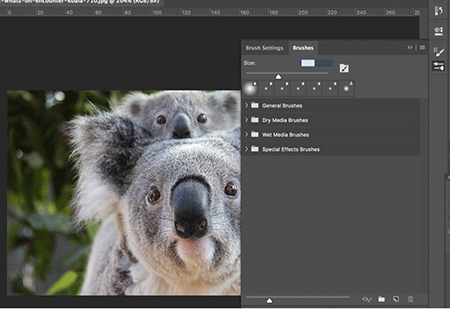
نحوه استفاده از ابزار Blur در فتوشاپ
اندازه و انواع مختلف براش های موجود برای اعمال جلوه های Blur را مشاهده کنیم.
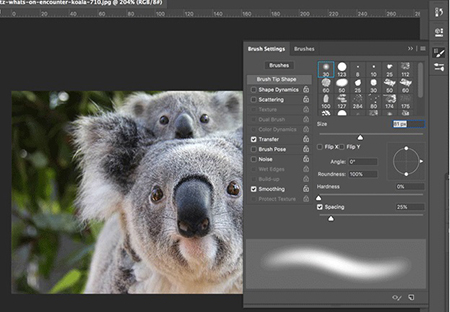
تنظیمات براش ابزار blur
اکنون می توانید قدرت تاری خود را انتخاب کنید. شما می توانید انتخاب کنید که بسیار ظریف باشید، که به شما کنترل بیشتری می دهد، یا می توانید به سمت تاری قوی بروید. اگر استحکام کمتر باشد، ابزار ظریف تر خواهد بود.
بنابراین مرحله بعدی محو کردن است. ماوس خود را روی قسمت هایی از عنصری که می خواهید محو کنید نگه دارید. می توانید قلم مو را با حرکات دایره ای حرکت دهید تا قسمت را محو کنید.

Blur Filter یک افکت نرم افزار گرافیکی پرکاربرد است. معمولاً برای کاهش جزئیات و نویز تصویر استفاده می شود. بیایید در مورد این فیلترها با جزئیات صحبت کنیم.
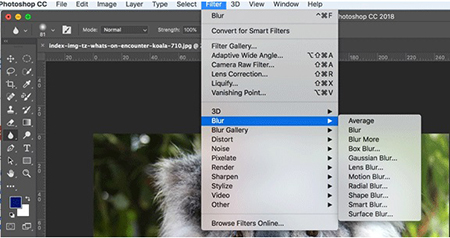
فیلتر blur برای تار کردن تصاویر در فتوشاپ
1. Average: یک فیلتر یک مرحله ای است که به محاسبه مقدار میانگین تصویر کمک می کند و منطقه را با آن مقدار پوشش می دهد. یکنواخت کردن مقادیر نواحی که حجم قابل توجهی صدا دارند بسیار سودمند است.
2. Blur: همچنین یک فیلتر یک مرحله ای است که تاری کلی یک عکس را ارائه می دهد.
3. Blur More: در مقایسه با فیلتر تاری روشی، مقدار تاری قابل توجهی افزایش میدهد.
4. Box Blur: اگر می خواهید تصویر خود را به شکل مربع یا کادر محو کنید، می توانید از box-blur استفاده کنید.
5. Gaussian Blur: با ارائه کنترل شعاع بر روی تصویر، به شما کمک می کند تا میزان تاری را با قطعیت بیشتری تنظیم کنید. فیلتر تاری Gaussian ابزاری عالی در نظر گرفته میشود، زیرا کنترل قابلتوجهی بر نوع و میزان تاری به دست میآورد. در حال حاضر، این به ویژه در مقایسه با فیلترهای بیشتر تاری و محو یک مرحله ای، که مقدار مشخصی از تاری را ثبت می کند، صادق است.
این دو فیلتر اخیر را می توان زمانی استفاده کرد که شما صرفاً می خواهید یک تصویر را تا حدی شفاف کنید و زمانی که می خواهید یک افکت خاص را انتخاب کنید به Gaussian blur تغییر دهید. ایجاد تاری یکنواخت در یک منطقه بزرگ با ابزار blur دشوار است. بنابراین برای محو کردن یک منطقه بزرگ، می توانید یک انتخاب شل از ناحیه ایجاد کنید، انتخاب را پر کنید و فیلتر Gaussian blur را اعمال کنید.
6. Lens Blur: تاری را تقلید می کند که می تواند هنگام گرفتن عکس با دوربین ظاهر شود. گاهی اوقات ممکن است به جنبههای مشخصی از پسزمینه نیاز داشته باشید تا در فوکوس باقی بمانند و برخی دیگر تار شوند. این فیلتر به شما در دستیابی به عمق میدانی که به دنبال آن هستید کمک می کند. با سه گزینه ارائه می شود : faster ، blur focal distance و invert
میتوانید از سریعتر برای تنظیم عمق پیکسلها برای پیشنمایشهای سریعتر، انتخاب فاصله کانونی تاری و معکوس کردن کانالهای آلفای منبع نقشه عمق استفاده کنید. می توانید معکوس (invert) را انتخاب کنید.
7. Motion Blur: زمانی که می خواهید تاری را در اجسامی که در حال حرکت هستند شبیه سازی کنید، می توانید از این فیلتر استفاده کنید. این فیلتر به شما اجازه می دهد تا جهت و قدرت تصویر پس زمینه را متعادل کنید.
8. Radial Blur: اگر میخواهید هنگام عکاسی از لاستیکهای گردان خودرو، تاری ایجاد کنید، تاری شعاعی فیلتری است که به شما کمک میکند تا همان را ایجاد کنید.
9. Shape Blur: اساساً به محو شدن تصویر شما مطابق با شکلی که از تخته انتخاب می کنید کمک می کند. خواهید دید که انتخاب های شکلی که کشف می کنید با ابزار شکل سفارشی یکسان خواهد بود. می توانید لغزنده شعاع را برای تاری بزرگتر به سمت راست حرکت داد.
10. Surface Blur: اگر می خواهید سطح یا داخل تصویر را به جای لبه ها محو کنید، این فیلتر برای شماست. اگر تصمیم دارید جزئیات لبه را حفظ کنید و در عین حال همه چیزهای دیگر را محو کنید، می توانید از این فیلتر استفاده کنید.
11. Smart Blur: اگر می خواهید نحوه اعمال تاری را بر روی لبه ها و سایر جزئیات تصویر توسط فتوشاپ کنترل کنید، می توانید از این فیلتر استفاده کنید.
نتیجه
ابزار Blur را اساسا می توان ابزاری برای مخفی کردن محتوا یا ایجاد فیلد در فتوشاپ در نظر گرفت. تار کردن یک تصویر به آن ظاهری زیبا می دهد و با ایجاد عمق میدان کم که برای چشم دلپذیر است، آن را افزایش می دهد. ابزار Blur به شما کمک می کند تا سوژه کلیدی تصویر خود را در فوکوس نگه دارید و سایر عناصری که نیازی به فوکوس ندارند تا محو شوند.
Blur را می توان برای پنهان کردن جزئیاتی مانند پلاک شماره یا سانسور بخشی از یک تصویر یا تصویر کامل استفاده کرد. ابزار blur به شما این امکان را می دهد که تصویر خود را به یک شی هوشمند تبدیل کنید تا بتوانید بدون تغییر دائمی تصویر اصلی خود، افکت ها را اضافه کنید. به طور خلاصه، ابزار blur به شما اجازه می دهد تا کاری خلاقانه با تصویر خود انجام دهید.
گردآوری:بخش کامپیوتر و اینترنت بیتوته