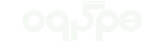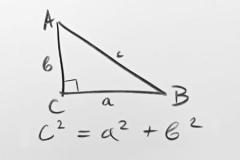تبدیل تصاویر به براش های سفارشی: آموزش ساخت براش در فتوشاپ ساخت Brush دلخواه در...
ساخت Brush دلخواه در فتوشاپ
گاهی اوقات شما واقعاً شکلی از یک تصویر را دوست دارید که آرزو میکنید میتوانید یک وکتور بسازید و از آن در طرح خود استفاده کنید. این آرزوی شما امکان دارد. شما به راحتی می توانید آن شی زیبا را برش دهید و در فتوشاپ آن را به یک براش تبدیل کنید.
در این آموزش، یک روش ساده و سریع برای ساختن یک براش سفارشی از یک تصویر در فتوشاپ را خواهید آموخت.
ایده این است که شی را از تصویری که میخواهید به یک قلم مو تبدیل کنید انتخاب کنید، سپس یک براش سفارشی بسازید.
توجه: عکس های این آموزش از نسخه Mac Adobe Photoshop CC گرفته شده است. ویندوز و نسخه های دیگر ممکن است کمی متفاوت به نظر برسند. کاربران ویندوز میانبر Command را به Ctrl و Option را به Alt تغییر می دهند.
مرحله 1: تصویر خود را در فتوشاپ باز کنید.
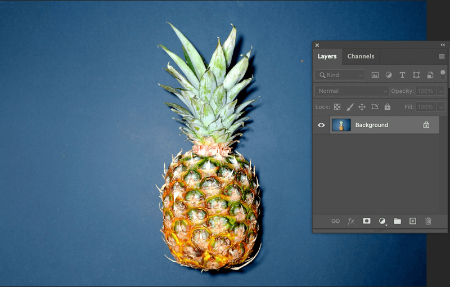
برای تبدیل عکس به براش در فتوشاپ تصویر را باز کنید
توجه: طبق گفته های Adobe، اندازه یک قلم مو می تواند تا 2500 پیکسل در 2500 پیکسل باشد. بنابراین اگر تصویر شما بزرگتر از این اندازه است، باید اندازه تصویر خود را تغییر دهید.
مرحله 2: به منوی Image > Adjustments > Threshold بروید.
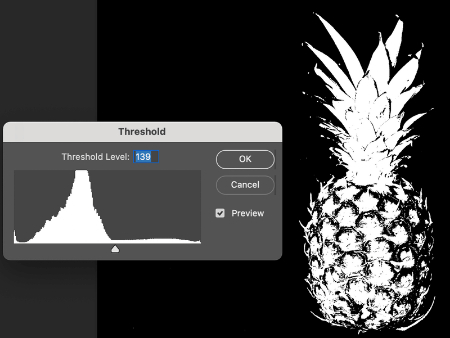
چطور در فتوشاپ براش های دلخواه بسازیم
نوار لغزنده را برای تنظیم مقدار حرکت دهید تا پسزمینه تمیز شود.
مرحله 3: از میانبرهای صفحه کلید Command + I استفاده کنید یا به منوی بالای صفحه Image > Adjustments > Invert بروید تا رنگ تصویر را معکوس کنید. بنابراین آناناس سیاه و پس زمینه سفید است.
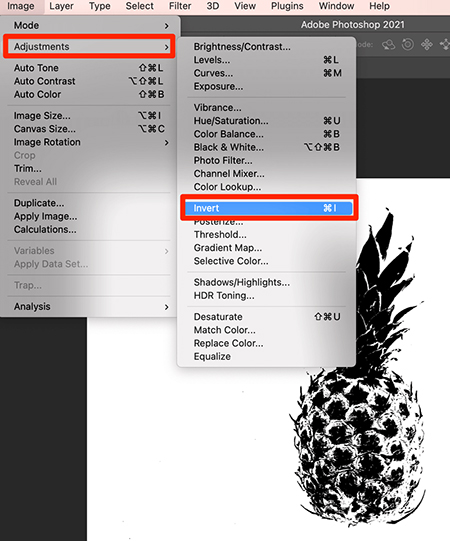
گزینه Invert را انتخاب کنید
مرحله 4: ابزار Magic Wand Tool را انتخاب کنید و روی ناحیه پس زمینه کلیک کنید. برای حذف پسزمینه تصویر، کلید Delete را فشار دهید و با استفاده از میانبر صفحه کلید Command + D، شی را از حالت انتخاب خارج کنید.
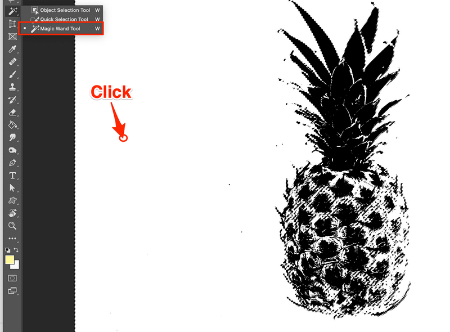
ابزار Magic Wand Tool را انتخاب کنید
برای حذف کامل پسزمینه، ممکن است مجبور شوید بزرگنمایی کنید و روی قسمتهای پسزمینه باقیمانده در تصویر کلیک کنید.
نکات: اگر شی که می خواهید براش بسازید پیچیده نیست، می توانید مستقیماً روی شی مورد نظر کلیک کرده و به مرحله بعد بروید.
مرحله 5: ابزار Rectangular Marquee Tool (میانبر صفحه کلید M) را انتخاب کنید و ناحیه تصویری را که در حال تبدیل به یک قلم مو هستید انتخاب کنید.
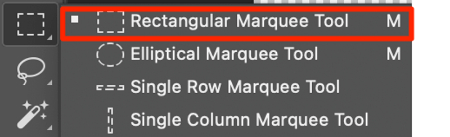
Rectangular Marquee Tool را انتخاب کنید
مرحله 6: به منوی Edit > Define Brush Preset بروید تا تصویر را به یک قلم مو تبدیل کنید.
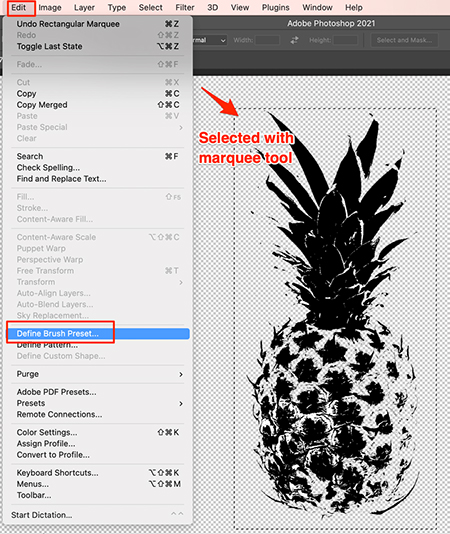
Define Brush Preset را انتخاب نمایید
براش خود را نامگذاری کنید و روی OK کلیک کنید.
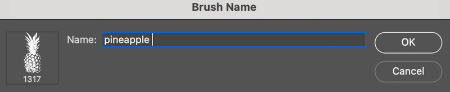
براش خود را نامگذاری کنید
اکنون که براش جدید خود را راه اندازی کرده اید، می خواهید ببینید چگونه به نظر می رسد؟
وقتی ابزار براش خود را انتخاب کردید، میتوانید براشهای سفارشی خود را از منوی بالا پیدا کنید، یا میتوانید پانل براش را از Window > Brushes باز کنید.
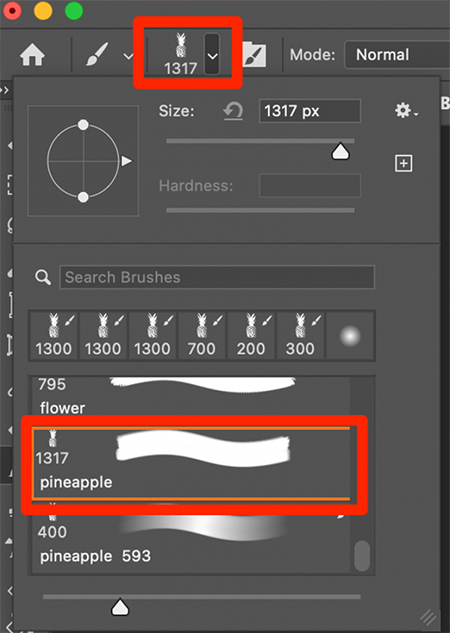
تنظیمات براش خود را سفارشی کنید
شما می توانید رنگی را انتخاب کنید،شفافیت ، میزان رنگ و اندازه را به دلخواه تغییر دهید. آنها را امتحان کنید!

طرز ساخت براش در فتوشاپ
1. چگونه در فتوشاپ لوگو را به براش تبدیل کنیم؟
اگر لوگوی شما با فرمت png باشد، تصویر png را در فتوشاپ به یک قلم مو تبدیل خواهید کرد. بنابراین میتوانید از همین روش در این آموزش برای ساختن یک قلم مو از لوگو استفاده کنید، تصویر را در فتوشاپ باز کنید، لوگو را انتخاب کنید و Define Brush Preset را انتخاب کنید. اگر یک فایل .ai از لوگو دارید، میتوانید بهطور مستقیم لوگو را در فتوشاپ باز یا پیست کنید، سپس آن را انتخاب کرده و به یک براش سفارشی تبدیل کنید.
2. چگونه تنظیمات براش را در فتوشاپ تغییر دهیم؟
میتوانید پانل تنظیمات قلم مو را از منوی بالای صفحه Window > Brush Settings باز کنید. سپس می توانید شکل نوک قلم مو، اندازه، جهت، سختی و غیره را از آنجا تغییر دهید.
3. چگونه یک براش را در فتوشاپ ذخیره کنیم؟
هنگامی که یک براش جدید ایجاد می کنید، به طور خودکار در پانل Brushes ذخیره می شود. برای ذخیره دوباره براش نیازی به انجام اقدامات اضافی ندارید.
4. براشهای سفارشی چیستند؟
براشهای سفارشی، ابزارهایی هستند که شما میتوانید در نرمافزار فتوشاپ استفاده کنید. این براشها معمولاً از تصاویر و الگوهای خاصی ساخته میشوند و به شما امکان میدهند تا با حرکات مختلف روی تصاویر، اثرات و طرحهای منحصربهفردی را ایجاد کنید.
راه های مختلفی برای ایجاد براش از تصاویر با دستکاری تنظیمات تصویر وجود دارد. روشی که در این مقاله ذکر کردم ساده ترین روش برای تصاویر پیچیده یا ساده است. می توانید از این روش برای تبدیل لوگو یا تصویر png به براش در فتوشاپ استفاده کنید.
گردآوری:بخش کامپیوتر و اینترنت بیتوته